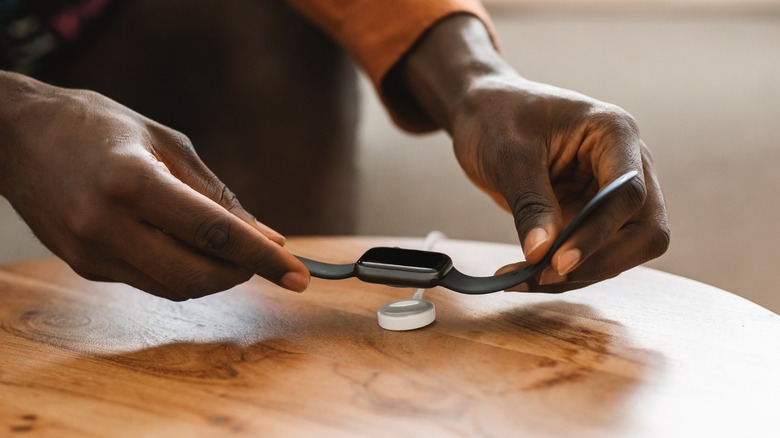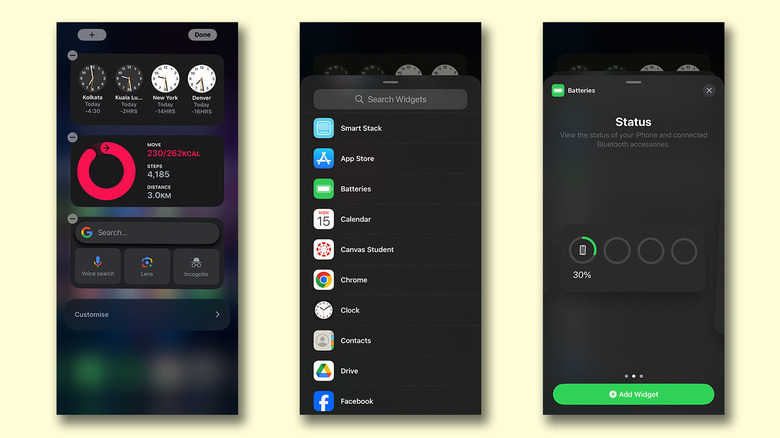How To Check Apple Watch Battery Percentage From Your iPhone
Standing out as a quintessential companion to your iPhone, an Apple Watch is a great way to check up on your notifications, reply to texts, or engage in insightful conversations with Siri — okay, maybe not the last one. Apart from being an extension to the iPhone, there are a lot of independent things you can perform, like staying in shape using the Apple Watch.
There could be a multitude of reasons as to why your Apple Watch could be draining a lot of battery, like overutilizing the GPS or using the always-on display. The plethora of sensors, a bright display, and the considerably powerful hardware mean the Apple Watch isn't the best when it comes to endurance.
Monitoring your gadget's power levels is important so you don't start a busy day already looking for a charger. While checking your watch's battery level is quite simple on watchOS, there is another way to have a glance at this stat. In case you don't have your Apple Watch on you, you can still check its battery percentage using your iPhone.
Adding a battery widget on your iPhone
The introduction of iOS 16 brought major features to the iPhone, including the ability to enjoy cool widgets on your lock screen. It turns out that the simplest way to get glanceable information about your Apple Watch's battery percentage on your iPhone is to add the official Batteries widget to your home screen. You can do so by following these steps:
- Unlock your iPhone and decide where you would like the battery widget to appear on the home screen. Alternatively, you can add this in the dedicated widgets section to the far left.
- Tap and hold on an empty space until you see the app icons wiggling.
- Towards the top-left corner of the screen, tap the "+" icon. This will pop open a list of available widgets.
- Scroll down until you see the "Batteries" widget.
- Tap on it and select any one of the three styles. If you own other Apple products, like AirPods, you'll benefit from choosing the bigger widgets.
- Once you've made your selection, tap on "Add Widget."
You can move the widget to a place on your home screen that you often access. While this widget isn't interactive, you will see a lightning symbol just above the Apple Watch icon when you dock your device for charging. To remove the widget, tap and hold on to it and select "Remove Widget."