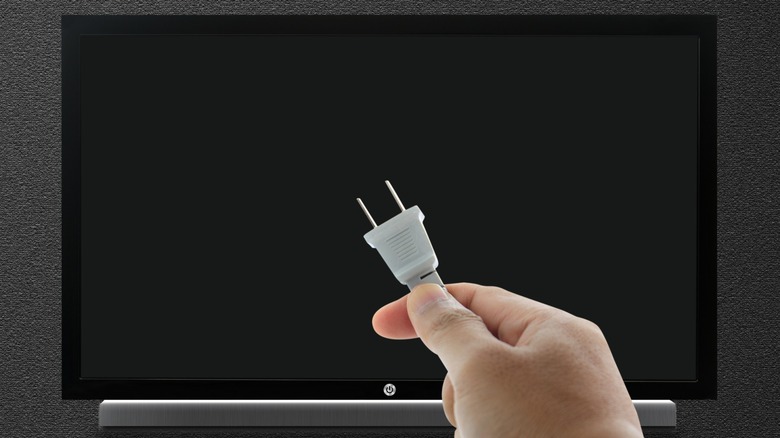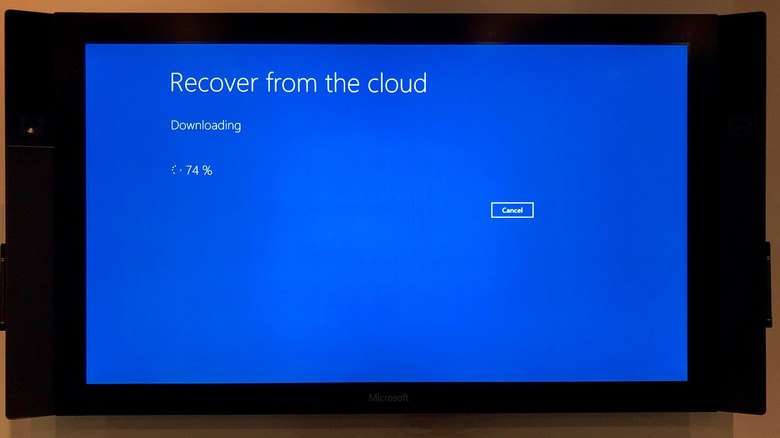Why Your TV Screen Is Black (But Still Has Sound)
If your television has a picture but no sound, the cause can be fairly straightforward, but chances are, you probably just have it on mute. What if the opposite is true, though, and the sound is fine, but no picture is playing? That's a slightly more worrisome scenario, considering there's no magic button on the remote that kills the visuals of your TV without shutting it down completely or changing the input (which would, in turn, also turn off the sound).
There are several reasons why you may be seeing a black screen, and they range from easy fixes to physical repairs. When an electronic breaks, your first instinct may be to run to the store and get a new one. TVs can be expensive, though, and it's not a bad idea to at least know a few possible causes for having no display, as it could be an easy fix.
Before we get into why your TV screen may be failing, we'll say that if the unit is still under warranty, don't rush to call in a repair tech. Many troubleshooting tips are very simple and require very little knowledge of how TVs work. When all the basic troubleshooting tips fail, that's when it's time to call in the calvary. Why wait days (or sometimes weeks) for an appointment if you can fix it in a fraction of that time?
Your settings may be incorrect
While a dead screen may scream trouble, there could be an innocuous and easy-to-fix problem at hand. Simply put, your settings may be misconfigured. Even if you've never gone into the settings menu, this is the quickest and easiest thing to check first. All you need is the remote and access to the TV's power cord. If you need to move your TV to reach behind, ensure its legs or stand remain flat on a stable surface to keep it from tipping as you maneuver through wires.
Before you get too deep into settings, you'll want to start with a soft reboot, a process that can also help fix slow TVs. Simply turn off your TV and unplug it from the wall. Then, wait 60 seconds and, at the end of the minute, press and hold the power button for 30 seconds. Plug the TV back in and power it on. If you still have audio but no picture, you'll want to check your TV's Brightness setting. This is usually found under a menu option labeled Picture, but refer to your TV's manual if you can't find it. These options also affect the hue of your TV.
Navigate to the Brightness field and adjust the value. If it's all the way to the darkest setting, make the screen brighter until you see something on the screen. If you're lucky, the TV just glitched, and adjusting the brightness a little will restore the picture. Should soft rebooting or adjusting the TV's brightness not rectify the issue, you'll need to shift focus to individual components of your television, starting with the HDMI inputs.
Your inputs are defective
With today's cabling, audio and video are condensed into one bundle of cables that transmit sound and picture together. This means your lack of video is less likely to be a user error. If it were, your audio also wouldn't work. The easiest way to troubleshoot this is to test a different HDMI port on your TV, if there is one. If swapping ports works, then, unfortunately, one of your TV inputs isn't working. You can opt to get it fixed or just live with it until the other port dies or the TV stops working. If swapping ports doesn't fix the issue, then try a different HDMI cable. If you don't have another cable, try using the current cable on a different device to see if it's defective. We just need to isolate if the issue is the cable, the television, or the device you're trying to use.
With smart TVs, there are two things to watch for. First, do you see the television's built-in interface? This looks like a menu with options for different apps, not too dissimilar from your phone's home screen. If you see this screen but you're not getting picture when trying to run an external device, like a game console or your cable provider's box, then the issue may be your HDMI cable, the input on your TV, or the output on the device.
The software may need to be updated
A software update can potentially fix the black screen. Unfortunately, updating software is different across brands. There is one constant every TV will need for an update: a stable wireless internet connection. To update your TV, follow the steps in the owner's manual. Typically, it's in the menu (accessible via the Menu option on your remote) under the Support tab (as seen on Samsung TVs), or, on Android-powered Sony TVs, it's under About in the System tab. If you see an update available or can click update now, initiate it. If you don't have a reliable connection, use a USB drive. You'll need the TV's model number, the brand's download center, and a USB drive.
- Find the most recent update in the download center on the company website.
- Plug the drive into your computer.
- Download the update to your drive.
- Dismount the drive and plug it into your TV's USB port.
- Navigate to the software update section on your TV.
- Initiate the update.
Alternatively, if your modem or router is close to the TV and you have an ethernet cable, you can connect them together and perform the update. This should provide you with the fastest and most stable connection and allow you to update your TV's software without hassling with a USB drive.
Deactivate power-saving modes
You or someone in your household may have accidentally put your TV into power-saving mode. One of the telltale signs that you're in a power-saving mode is that the TV will work for a short period, and then the screen will go black. These modes are meant for owners who don't want to maximize the power used by the television. Unfortunately, sometimes, power-saving mode comes with its own problems.
Checking whether the power-saving mode is active requires going into the settings. As with anything else, where you'll find power-saving modes depends on the TV. Sony TVs, for example, keep their Power Saving modes tucked away under Settings, System, Power and energy, Energy saver, and Power saving. If your power-saver mode is activated, even on a lower setting, turn it off entirely. You may have to reboot your TV, but when you do, it should play audio and display video. Be sure to refer to your owner's manual for instructions on locating your TV's power-saving modes.
Your television needs to be reset
If all else fails, you can always factory reset your television. This is the measure you take when you've exhausted your options and can't determine why your inputs aren't generating a picture. Consider it a hail mary that may fix a system or mechanical error you can't see. To perform a factory reset, you must be able to access your television's settings menu. If you're unable to see this menu, then the problem lies within one of the TV's components and likely requires a repair technician. Before you start the factory reset process, note that factory resetting will remove any apps you download, clear all user data, and return all settings to their default. It can be a hassle to return everything to how you had it, but that extra work is much better than having no TV at all. Make sure you:
- Write down all the apps you have to re-download.
- Have account details for all of your apps.
- Have the login info for your television user account.
- Have your Wi-Fi information handy.
The factory reset option will be in a different spot based on the brand. Refer to your television's owner's manual to locate the Factory Reset option, though it's usually found under Settings and either Storage & Reset, as seen with Sony TVs, or General as seen with Samsung TVs. If you are resetting an Amazon Fire TV, Reset to Factory Defaults is under Settings and Device & Software. Initiating the reset is pretty simple. The actual process may take a few minutes, but you should know if it worked after the TV reboots. Generally, there is an audio and video cue that will play on most devices.
There's a mechanical failure behind the panel
If none of the above steps have fixed your TV, then there is something wrong with a hidden component of the TV. The inner workings of a modern TV are quite similar to a computer, and everything runs off delicate boards and ribbon cables. Unless you know what you're looking at, poking around inside your television set can actually cause more harm than good.
For example, the T-Con board, which is responsible for processing the video signal received from the main board, may be faulty, but how would you know without first being able to eliminate the main board as the source of the error? Then, you need to really find out if it's a processing issue or if the T-Con's image enhancement isn't failing.
Rather than play a guessing game or watch YouTube videos while waiting for TV repairs, you're better off calling a service technician. It's cheaper than having to replace the TV — which you may have to do if you damage any of its internal components — and repairs typically come with a warranty. There's a reason they go through a certification program and work under an experienced technician before going out into the field alone.