There is no doubt that Telegram is the best alternative compared to other messaging apps like WhatsApp; it’s free, offers way more features, keeps your messages securely on servers, provides end-to-end encryption, and focuses on data privacy at its core.
Let me tell you a secret: I use the Telegram “Saved Messages” feature as my personal note-taking app, as well as cloud storage to store my files in encrypted format without any limitations (at least, until now) and easily access them when needed.
Another feature for which I am truly grateful is its availability on multiple platforms. As we know, it’s available for Android and iOS, but there’s also an official Telegram desktop client for Linux, Windows, and macOS.
Today, our primary focus will be guiding you in installing Telegram on Linux using various methods, including offering suggestions and recommendations.
Tutorial Details
| Description | Telegram |
| Difficulty Level | Low |
| Root or Sudo Privileges | No |
| OS Compatibility | Ubuntu, Manjaro, Fedora, etc. |
| Prerequisites | – |
| Internet Required | Yes |
How to Install Telegram on Linux
There are multiple ways to install Telegram on Linux, and we have listed each of those methods below so you can choose whichever you prefer. So, let’s begin with…
1. Install Telegram in Ubuntu Using GNOME Software Center
If you have official Ubuntu installed with GNOME DE and you’re very new to Linux and don’t want to mess around in the terminal, you can easily install Telegram from the software center.
First, open the software center and search for Telegram; once you have located it, click on it.
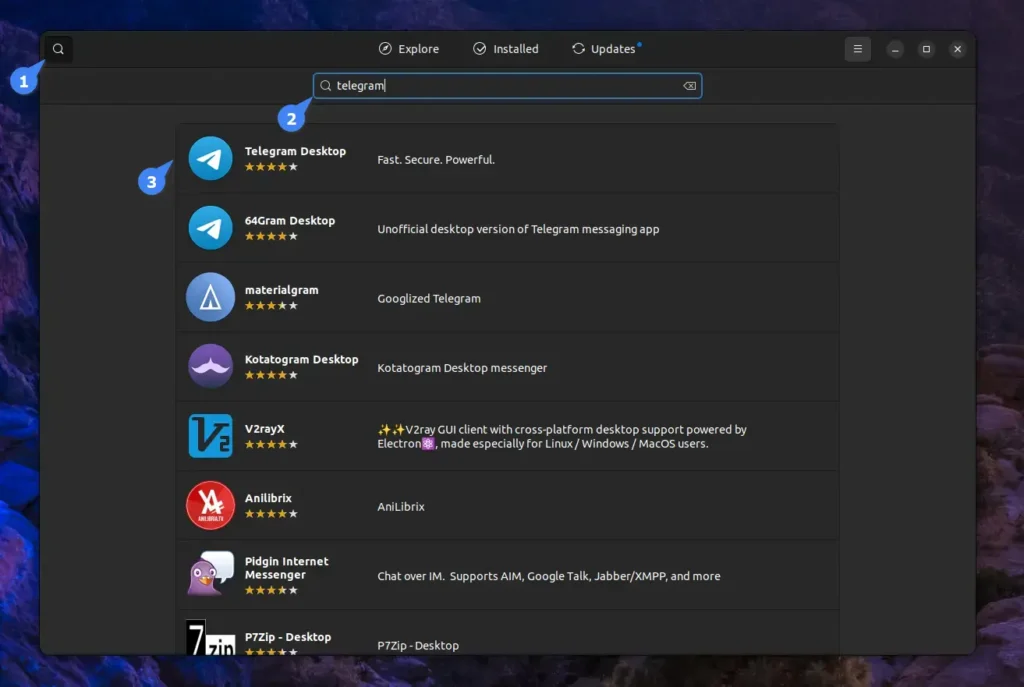
You’ll find the “Install” button on the Telegram page, so click on it to start the installation. If you’re familiar with Flatpak or Snap, you can choose the installation source beforehand (in my case, it’s “Flatpak“). But if you’re a beginner, just ignore it.
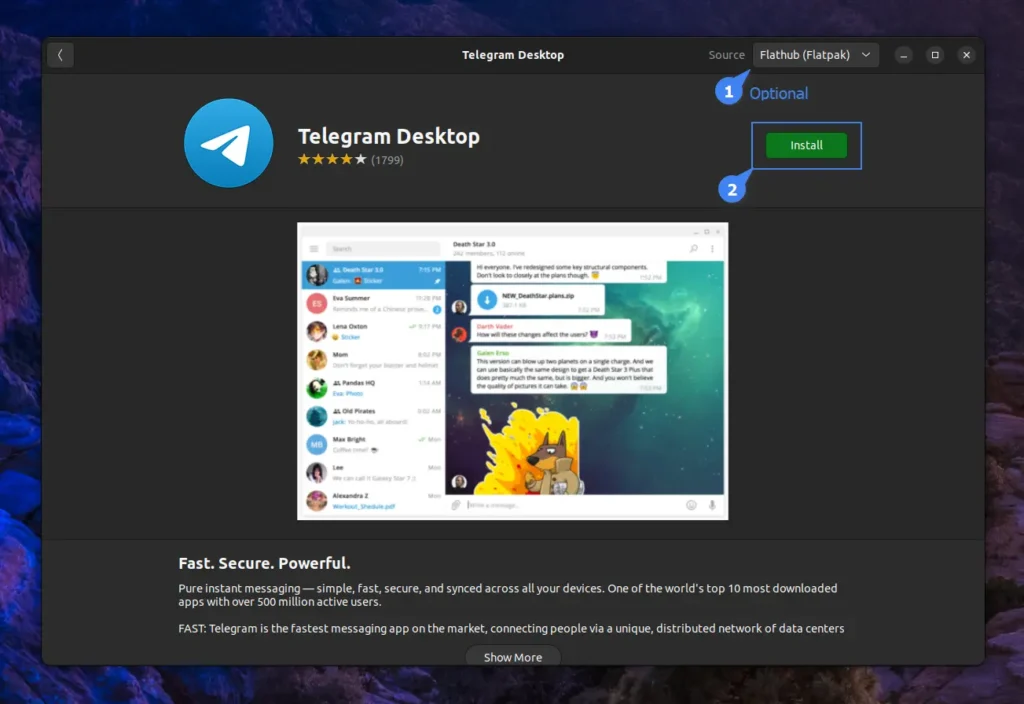
2. Install Telegram Using Package Manager
If you’re comfortable with the terminal, you can quickly install the Telegram desktop client using the default package manager. This method is quite useful when installing tons of applications from a script file while setting up a new system.
So, to begin, open your terminal and execute one of the following commands based on your Linux distribution to start the installation of Telegram.
# On Debian, Ubuntu, Mint, Pop!_OS, etc.
$ sudo apt install telegram-desktop
# On Fedora via the RPM Fusion repository:
$ sudo dnf install https://download1.rpmfusion.org/free/fedora/rpmfusion-free-release-$(rpm -E %fedora).noarch.rpm
$ sudo dnf install telegram
# On Arch, Manjaro, EndeavourOS, etc.
$ sudo pacman -S telegram-desktop3. Install Telegram Using Snap or Flatpak Package
If you prefer installing Telegram using popular sandbox technologies like Snap or Flatpak, you can do so. If you have an Ubuntu system, you might already have Snap installed; otherwise, you need to install Snap or Flatpak separately on your Linux distribution.
When you’re ready, launch your terminal and execute one of the following commands based on your preference to begin the Telegram installation.
# Snap Package
$ sudo snap install telegram-desktop
# Flatpak Package
$ flatpak install flathub org.telegram.desktopHow to Use Telegram on Linux
Once you have installed Telegram using any of your preferred methods described in this article, you can easily locate and launch it from the application menu.
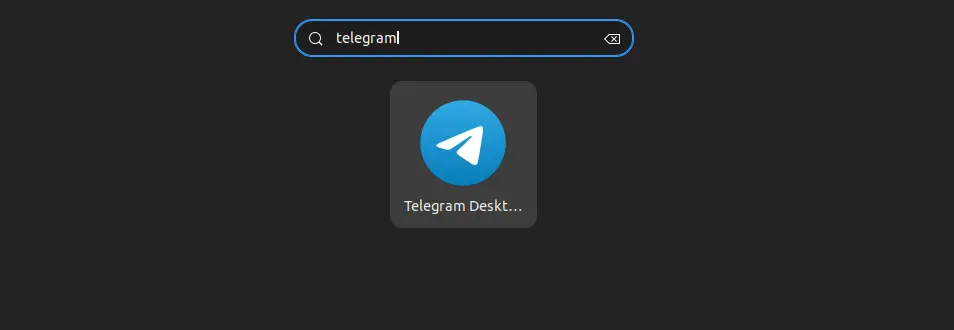
When you launch Telegram for the first time, you will encounter the following screen: Here, you are greeted with a welcome screen. To begin, simply click on the “Start Messaging” button.
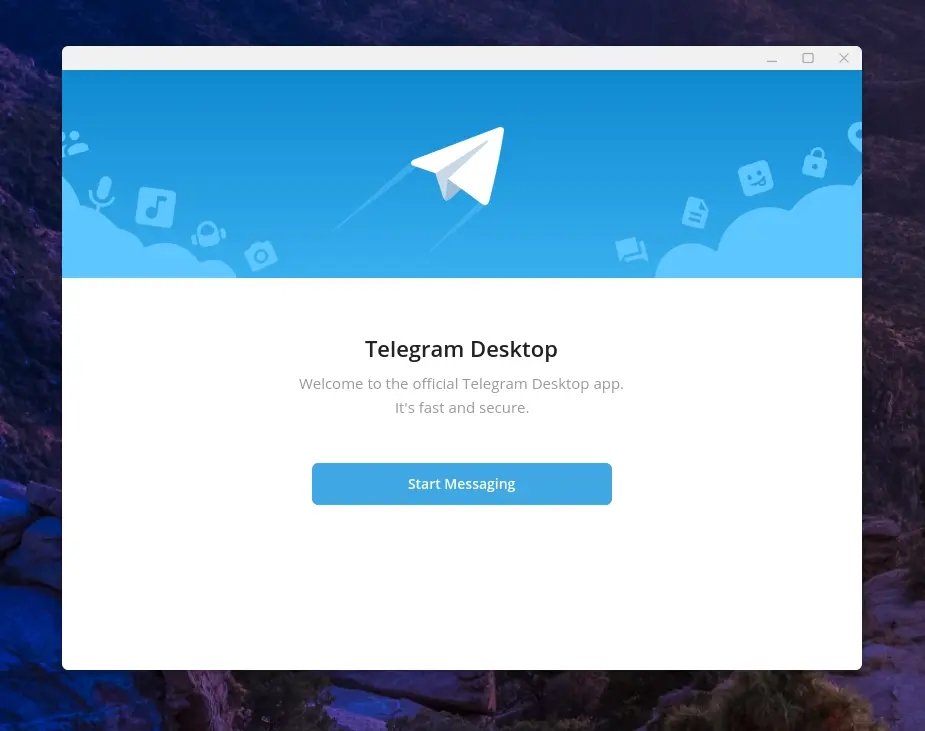
There are two ways to sign in: using the QR code from your mobile app to avoid entering a phone number, and using an OTP (which I also find convenient) compared to the traditional method of entering credentials and an OTP to log in.
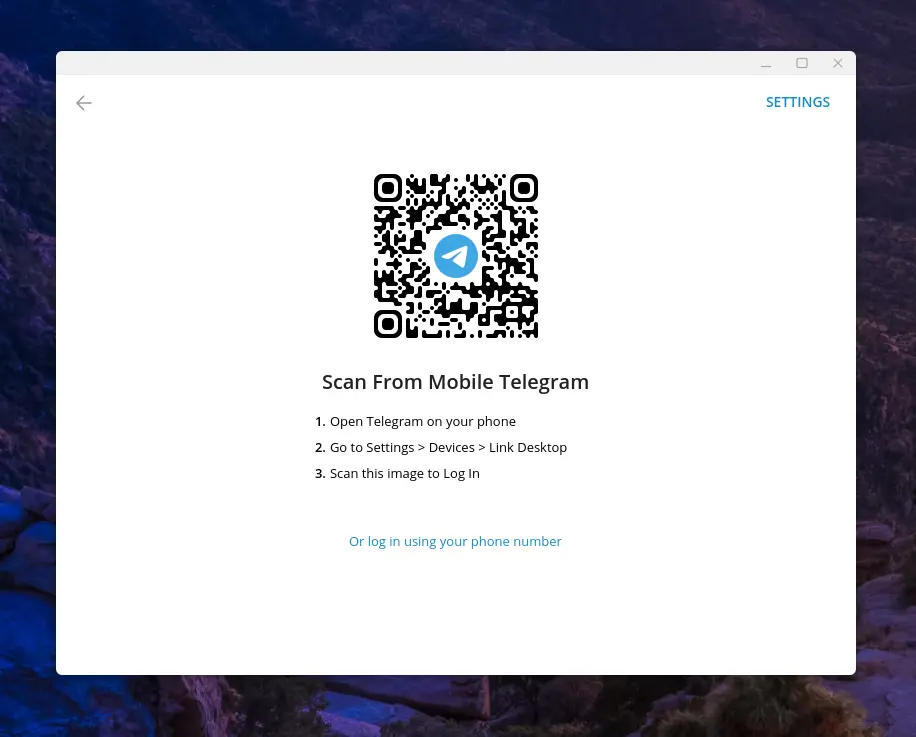
Once you’ve signed, the following Telegram chat screen will appear.
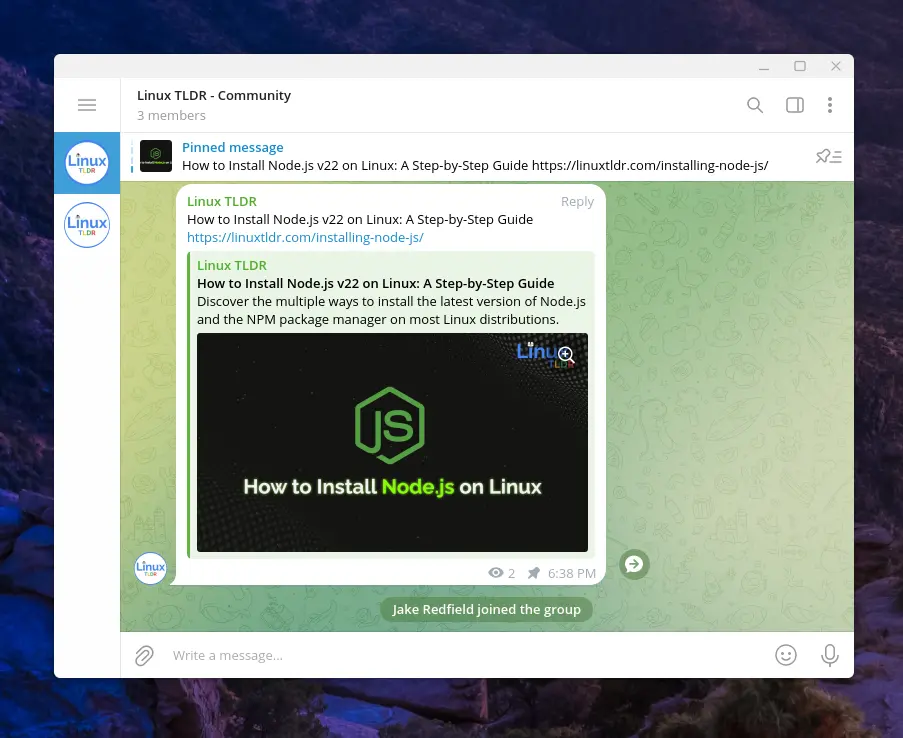
Finally, if you are someone who favors dark mode, then to enable it in the Telegram desktop client on Linux, you need to go to “Menu” -> “Settings” -> “Chat Settings” -> Choose Between “Tinted” or “Night” Themes.
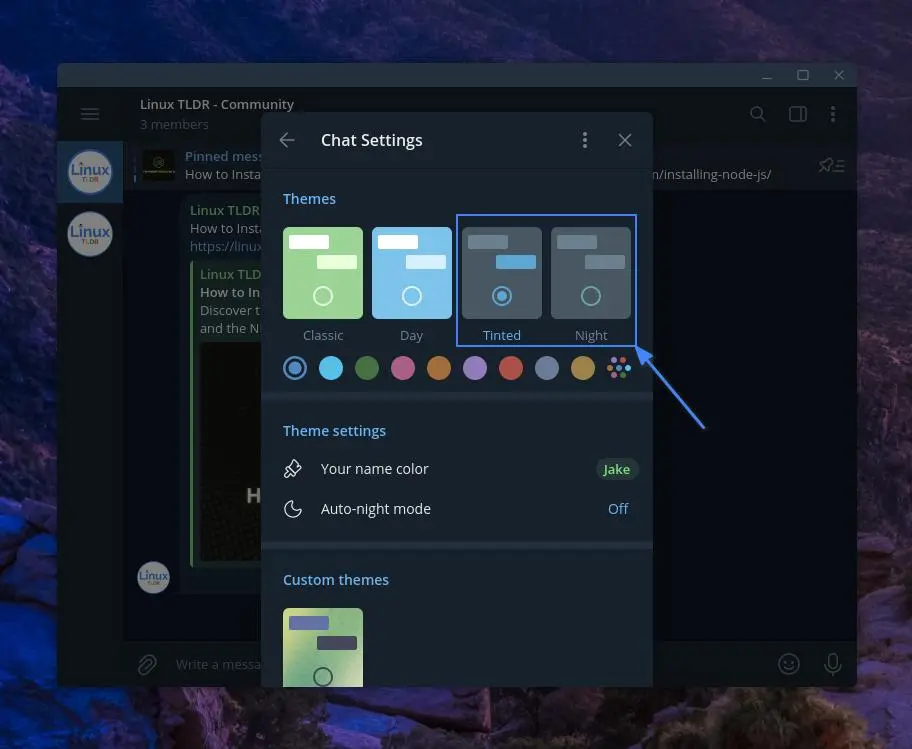
That’s it. Now you can happily enjoy using the Telegram desktop client on your beloved Linux system.
How to Remove Telegram from Linux
This article wouldn’t be complete without demonstrating the uninstallation steps for Telegram. So, if you wish to remove it from your Linux system, you can easily do so, depending on the installation method you used.
For example, if you’ve installed it from the GNOME Software Center, you can visit the same Telegram page, and this time instead of an “Install” button, there’s a “bin/trash” icon for removal.
If you installed it using your default package manager or opted for Snap or Flatpak, simply execute one of the following commands based on your installation method to remove it.
# On Debian, Ubuntu, Mint, Pop!_OS, etc.
$ sudo apt remove telegram-desktop
# On Fedora via the RPM Fusion repository:
$ sudo dnf remove telegram
# On Arch, Manjaro, EndeavourOS, etc.
$ sudo pacman -R telegram-desktop
# Snap Package
$ sudo snap remove telegram-desktop
# Flatpak Package
$ flatpak uninstall org.telegram.desktopFinal Word
And now comes the end of this article. If you ask me about my choice of installation, I typically install it as a Snap package on Ubuntu or as a Flatpak on other Linux distributions.
Now, if you have any questions or queries related to the topic, do let me know in the comment section.
Till then, peace!


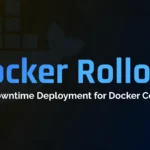

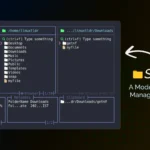


Join The Conversation
Users are always welcome to leave comments about the articles, whether they are questions, comments, constructive criticism, old information, or notices of typos. Please keep in mind that all comments are moderated according to our comment policy.