This guide is tailored specifically for Ubuntu 24.04 LTS (Noble Numbat) users, the latest long-term support release from one of the most popular Linux distributions. By following our simple step-by-step instructions, you’ll be able to install VirtualBox seamlessly on your Ubuntu system in no time.
VirtualBox is a powerful yet free virtualization software that is quite popular among home users. It offers a versatile platform for running multiple operating systems simultaneously on a single machine.
It is available for installation in the Ubuntu 24.04 repositories, but the version there is often not up to date. Because of this, this guide will walk you through the steps to install it directly from the official VirtualBox repository.
This ensures you always have the latest version, and the best part is that updates will be included with your regular Ubuntu system updates. So let’s get started.
Step 1: Import VirtualBox’s Repo GPG Key
First, we’ll import the GPG key from the VirtualBox repository to ensure the authenticity of the software we install from it.
wget -O- https://www.virtualbox.org/download/oracle_vbox_2016.asc | sudo gpg --dearmor --yes --output /usr/share/keyrings/oracle-virtualbox-2016.gpgCode language: Bash (bash)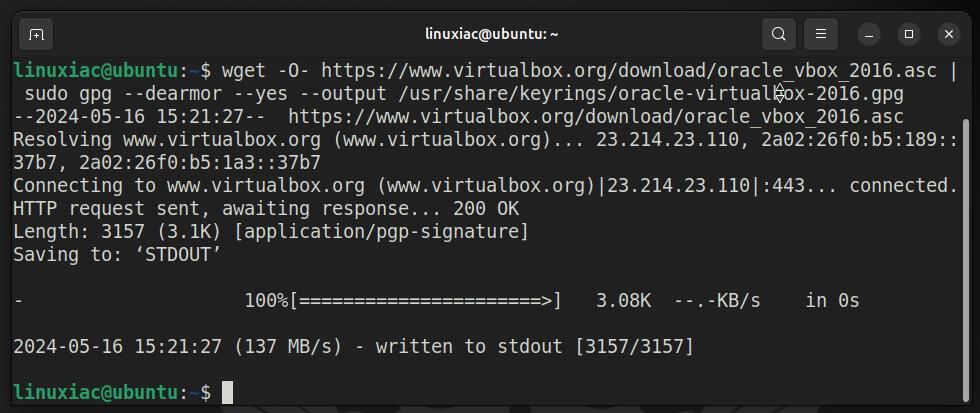
Step 2: Add VirtualBox Repository
Next, we’ll add the official VirtualBox repository to our Ubuntu 22.04 system. If a new version is released, the update package will be made available with the rest of your system’s regular updates.
echo "deb [arch=amd64 signed-by=/usr/share/keyrings/oracle-virtualbox-2016.gpg] http://download.virtualbox.org/virtualbox/debian $(. /etc/os-release && echo "$VERSION_CODENAME") contrib" | sudo tee /etc/apt/sources.list.d/virtualbox.listCode language: Bash (bash)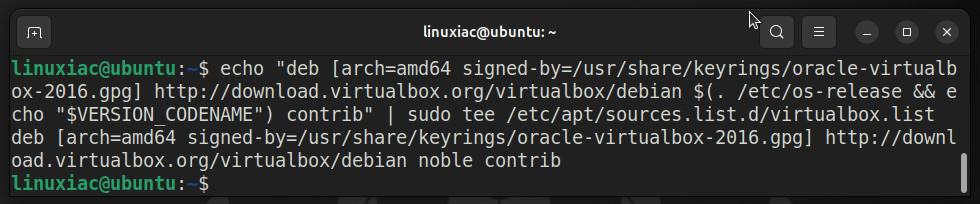
Step 3: Run System Update
Before we proceed with VirtualBox installation on our Ubuntu 24.04 system, we should refresh the list of available packages. Run the below command to update the APT repositories index.
sudo apt updateCode language: Bash (bash)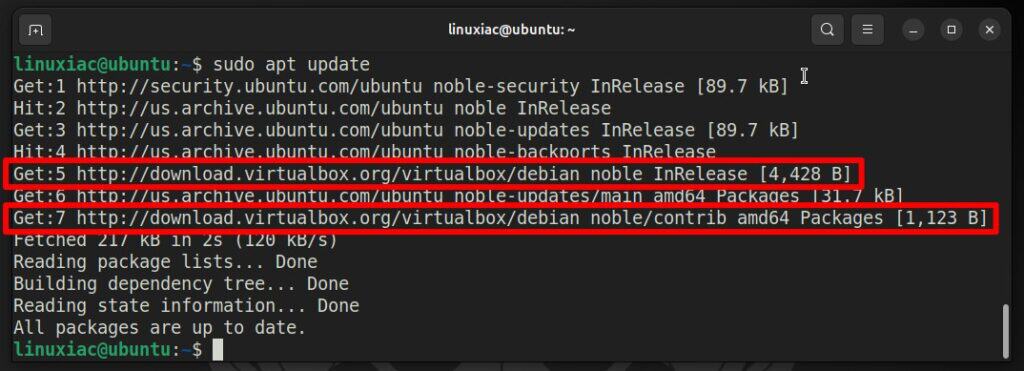
As you can see, our new VirtualBox repository is now available and ready to be used.
Step 4: Install VirtualBox 7 on Ubuntu 24.04 LTS
We’re all set to install VirtualBox on our Ubuntu 24.04 system. Run the following commands:
sudo apt install virtualbox-7.0Code language: Bash (bash)Type “Y” to confirm and press “Enter.”

Wait for the installation to complete. Congratulations, we are done! But hold on before you run it – we have a few little but important things to take care of first.
Step 5: Install VirtualBox Extension Pack
This is an optional step, but I strongly encourage it because it will make working with VirtualBox on your Ubuntu system easier and more convenient. VirtualBox Extension Pack unlocks many great features, such as:
- USB 2 and USB 3 support
- VirtualBox Remote Desktop Protocol (VRDP)
- Host webcam passthrough
- Disk image encryption with AES algorithm
- Intel PXE boot ROM
- Support for NVMe SSDs
Let’s highlight one peculiarity here. The Extension Pack’s version is strongly recommended to match the VirtualBox’s installed version. To verify the exact one of the just-installed VirtualBox, you can use a build-in vboxmanage command:
vboxmanage -v | cut -dr -f1Code language: Bash (bash)
As you can see, the version of VirtualBox installed is “7.0.18.” Therefore, you must then download the Extension Pack with the same version. So, use the below wget command to download the appropriate Extension Pack for VirtualBox.
However, if your installation is different, replace both places containing “7.0.18” in the command below with the appropriate version. You can also visit the downloads page and look at the available versions.
wget https://download.virtualbox.org/virtualbox/7.0.18/Oracle_VM_VirtualBox_Extension_Pack-7.0.18.vbox-extpackCode language: Bash (bash)Next, to install the VirtualBox Extension pack, run the vboxmanage command as follows:
sudo vboxmanage extpack install Oracle_VM_VirtualBox_Extension_Pack-7.0.18.vbox-extpackCode language: Bash (bash)You will be prompted to agree to Oracle’s license terms and conditions. To confirm, type “y” and press “Enter.”

Additionally, you can verify installed VirtualBox’s extension pack version by running the following:
vboxmanage list extpacksCode language: Bash (bash)
Step 6: Add User to vboxusers Group
Before using VirtualBox, add your user account to the “vboxusers” group. This is quick and simple to accomplish by running:
sudo usermod -aG vboxusers $USERCode language: PHP (php)Now, perform a reboot. After login, check that you are in the “vboxusers” group with this command:
groups $USERCode language: PHP (php)
Step 7: Running VirtualBox on Ubuntu 24.04
You can start using VirtualBox by launching it from the Ubuntu Dash. Search for “virtualbox” and launch it when its icon appears.


Hit the “New” button and start virtualizing your ideas!
Conclusion
Now, with VirtualBox installed on your Ubuntu 24.04 system, you are well equipped with the power to run multiple operating systems and test applications in safe, isolated environments.
In addition, I recommend checking the official documentation for individuals who want to learn more about VirtualBox’s features and how to use them effectively.
I hope this guide has been informative and helpful in getting you started with VirtualBox on Ubuntu. Thanks for your time! Your feedback and comments are most welcome. Happy virtualizing!
