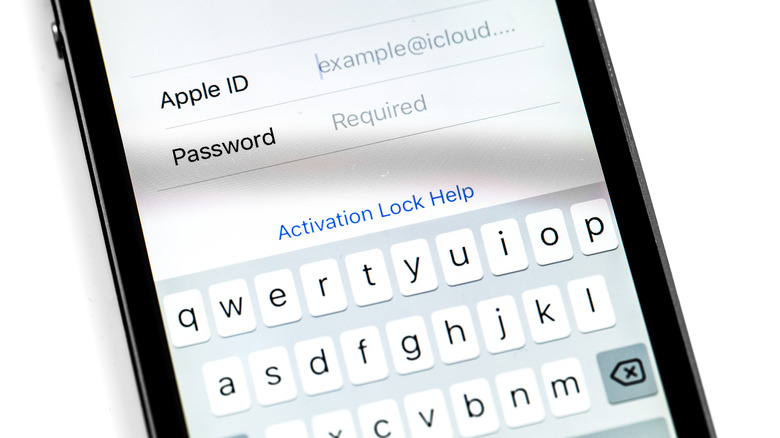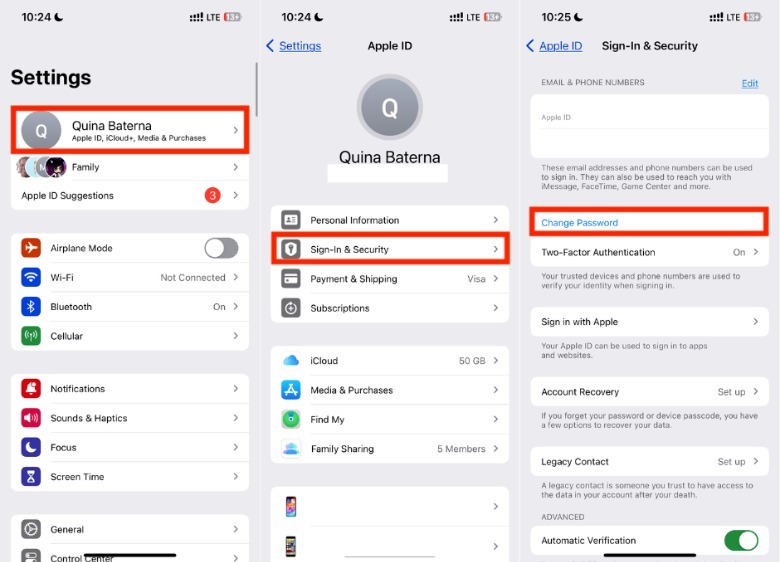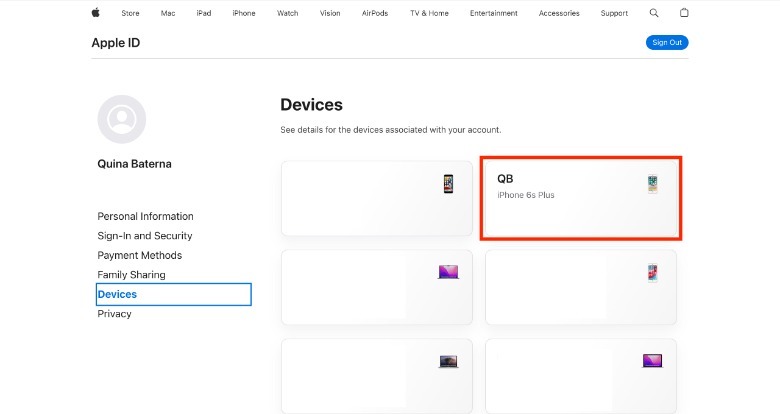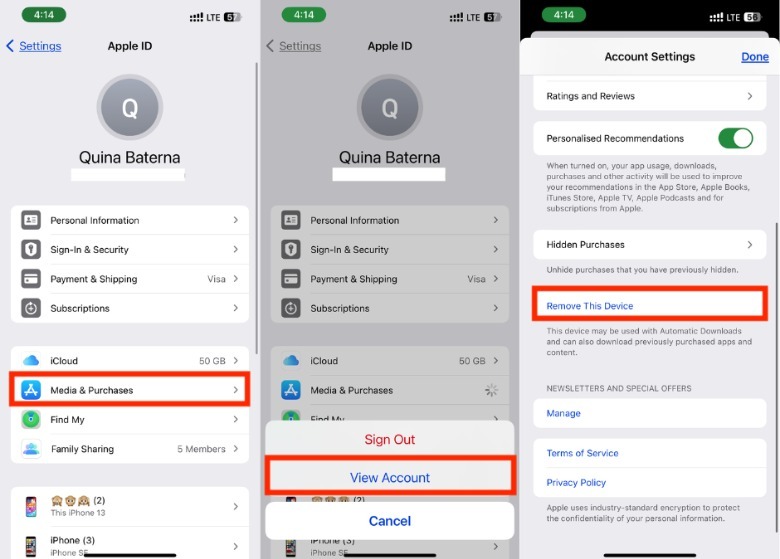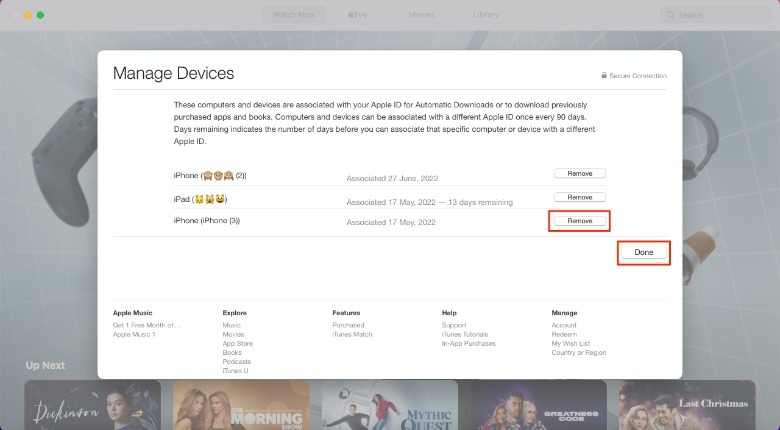How To Remove An iPhone From Your Apple Account
There are many things to love about the Apple ecosystem. From sleek exteriors to intuitive user interfaces, Apple has solidified its place in the competitive consumer technology space as a consistently reliable manufacturer. Unsurprisingly, one ingredient in its secret sauce is how its devices work seamlessly together. With multiple Apple devices linked by an Apple Account, you can enjoy the benefits of the HandOff feature, which is designed to let you switch between iPad, iPhone, and Mac devices instantaneously. For example, you can turn your iPad into a second screen with SideCar, download or play content purchased on other devices, and copy and paste between devices using the Universal Clipboard.
However, the same Apple account-enabled features that are designed to make your life easier can also introduce problems, especially if your Apple ID gets hacked. In April 2024, a phishing scam that involved bombarding users with prompts to reset their Apple ID passwords made rounds. It's an important reminder that attacks on your security don't even have to be sophisticated to cause problems.
While Apple introduced stolen device protection with iOS 17.3 that helps reduce the risk of Apple ID tampering, there's no harm in being a little more careful. Thankfully, in case the worst happens, it can be easy to unlink your iPhone from your Apple account. Here are a few ways how.
How to remove an iPhone from your Apple account via the Settings app
One of the simplest methods of unlinking an iPhone from your Apple account is by using another iPhone or iPad. Additionally, even if the iPhone you want to unlink is no longer in your possession or can no longer be turned on, you can still use these linked devices to remove it by following these steps.
-
On an iPhone/iPad linked to the same Apple account as the iPhone you plan to remove, launch the Settings app.
-
In the upper section of the screen, tap your Apple ID name.
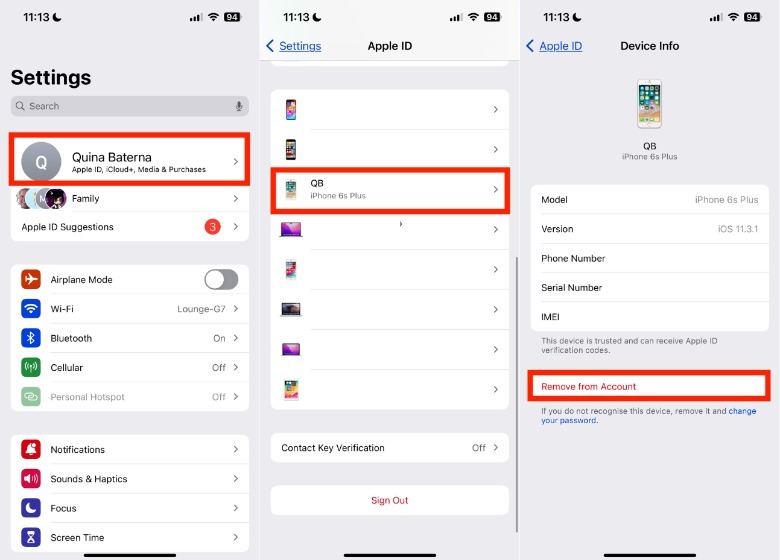
Quina Baterna/SlashGear -
Scroll down until you find the name of the iPhone.
-
Tap the iPhone name.
-
Under Device info, tap Remove account.
If you find any devices in this section that are not familiar to you, Apple recommends not just removing them, but also changing your Apple ID password as well. This is because someone with access to your Apple account log-in details can easily link another unauthorized device after you remove one. If anyone else apart from you has access to your Apple Account, they can make changes that can lock you out of it, like changing the email address. To avoid any issues, here's how you can change your Apple account password.
-
On your iPhone, launch the Settings app.
-
In the upper corner of the screen, tap your Apple ID name.
-
Select Sign-In & Security.
-
Tap Change Password.
How to remove an iPhone from an Apple account using a browser
Alternatively, if you don't have any other Apple account-linked device on hand, you can also unlink an iPhone via a web browser. This method works on any browser, whether it is on your mobile phone or website.
-
On your preferred browser, go to the Apple ID website.
-
Tap or click Sign In. Enter your log-in details as requested.
-
Under your name and email address, tap or click Devices.
-
Among the devices listed, tap or click the name of the iPhone you want to remove from your account.
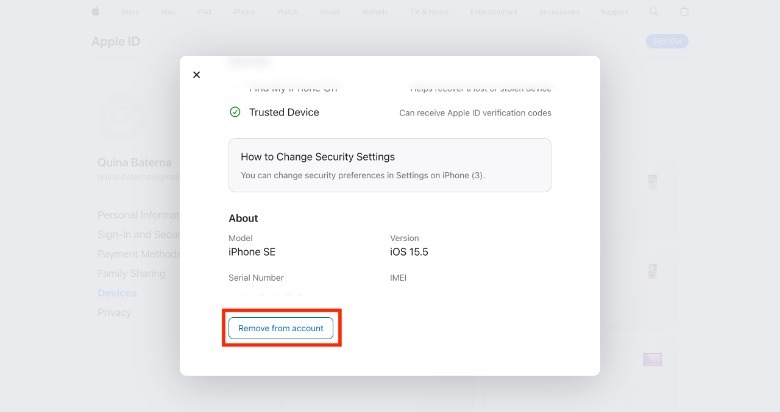
-
In the pop-up, scroll down and select Remove from account.
-
In the confirmation screen, tap or click Remove to finalize your decision.
If you suspect that someone has hacked your Apple ID, you should check for communication from Apple regarding changes to your account. To do this, you can open your Apple account-linked email and check for emails coming from "appleid@id.apple.com" or email subjects like "Your Apple ID information has been updated." However, if you suspect the compromise goes beyond your Apple ID and can be related to the security of your email address in general, you might want to check the trash section of your email for any traces of deleted correspondences. Lastly, you might consider creating a new Apple ID account altogether for some added peace of mind and vow to practice better security measures in the future.
How to remove associated devices on your Apple ID account
In some cases, you may want to keep the connection between an iPhone and Apple account, but no longer want to give it access to purchases you've made, like Apple Music or Apple TV. For example, you've exceeded the maximum number of 10 devices, which can be associated with your Apple ID. Thankfully, Apple also introduced ways to remove associated devices. Here's how to do it on an iPhone.
-
With the iPhone you want to remove as an associated device, open the Settings app.
-
In the upper corner of the screen, tap your Apple ID name.
-
Select Media & Purchases > View Account.
-
Confirm your identity with Face ID or your passcode.
-
Under Downloads and Purchases, tap Remove This Device.
Alternatively, you can also remove an iPhone from your Apple account on your Mac.
-
On your Mac, launch the Apple Music or Apple TV app.
-
In the menu bar located at the top of the screen, click Account > View My Account.
-
(Optional) If prompted, sign in via your Apple account.
-
Under Downloads and Purchases, click Manage Devices.
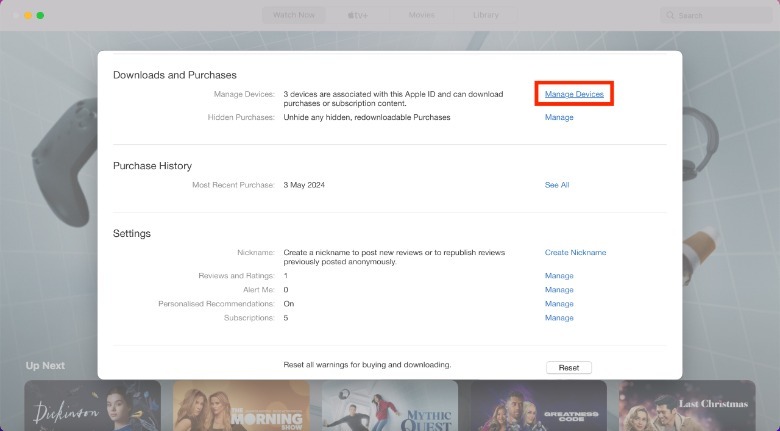
-
Next to the name of the iPhone you want to remove, click Remove.
-
Click Done to confirm your decision.
Take note, you will only be allowed to associate the removed device to a new Apple ID account only after 90 days. The number of days remaining will be listed next to iPhone (or device) name.