How to live with a Mac mini or MacBook Air with a small internal drive
Today's SSD drives are so fast that they speed up your entire Mac — but unless you spend a lot of money, they're also very small. You can manage on 128GB of space instead, but it takes discipline and apps to pull it off.
There's no question: the more storage you have on your Mac, the happier you'll be. Yet it's easy to say that a decent minimum is a 512GB SSD, it's harder to actually buy that.
You have to specify your drive size when you're buying the Mac and you have to get it from Apple. That means both predicting what you'll ever need with this machine — and paying well for it. A 512GB SSD adds $400 to the cost of a Mac mini, or practically half the price of the machine again.
A 1TB SSD is the same cost as a Mac mini, if you get it from Apple. And if you're buying a MacBook Air, getting it with a 512GB SSD will make that cheapest Mac laptop cost $1,599.
You get the same or at least similar price issues with machines like the higher-cost, higher-spec iMac or MacBook Pro. And if you're used to having a couple of terabytes of spinning hard drives on your old Mac, even a 512GB SSD is going to feel cramped.
On the one hand, though, that SSD is going to make your Mac feel faster than ever. If you have a Mac with a small drive — or one with just a lot less than you're used to — then you're going to have to change how you use that machine. There are, as ever, apps that can help you. There are settings that will be of use.
More than anything, however, you're going to need discipline.
Discipline
There are certain things you have to have on your Mac's internal drive, on its startup disk. There are others where through years of habit you think you have to have there. And then there are ones you don't.
As soon as you can, buy external drives. It's another outlay but it's vastly cheaper than paying Apple for a bigger SSD. Get at least two, and train yourself to move documents to both when you're done with them.
Archive everything when it doesn't need to be on your boot drive. And if you can keep those drives permanently connected to your Mac, online services like Backblaze will back them up exactly as if they're your internal drive.
And, Thunderbolt 3 is very fast, with theoretical maximums of 40 gbit/sec. Don't be afraid to get an external USB 3.1 type C drive capable of 10 gbit/sec for things you need fast access from, like for Photoshop scratch files, or the like.
Little choice
It's best to assume that applications must stay on your startup drive. That's not entirely true, but for the great majority of applications, it is safest and wisest.
However, apps tend to use temporary space on your drive. If you're editing video in any app, for instance, you're going to get a low disk space warning very quickly because of this.
Check the app to see if you can have this temporary space on another drive, though. Final Cut Pro X, for example, lets you set any drive as the place for these temporary files. It will always be faster to be using your startup drive, but if the external is an SSD then the difference may not be noticeable.
FCPX makes this easy but you can also do it with iTunes, which doesn't.
It's well worth the effort it takes to move iTunes's libraries to another drive, but right now you should probably wait. It looks likely that Apple will split up iTunes into its constituent parts, separating music and video for instance. And while the technique for moving them to an external drive will be the same, you may decide you only want to do this for, say, books.
Apps to help get a grip
If you're struggling right now with a drive that is complaining about how little room you've got left, use some apps to help you get a handle on it.
OmniDiskSweeper, for instance, is a very good and free utility from the makers of OmniFocus. It catalogues your drive and gives you a quick way to see what's taking up space - and delete it, if you choose. It's not for people who are new to the Mac, but it's a great tool if you know you shouldn't ever delete your Library.
For newer uses or just when you haven't time to study every document's file size, you can use Gemini. This app, included in Setapp, is a duplicate file finder and it's peculiar how easily you end up with two or more copies of the same thing.
Apps to stay on top
Once you've got a decent amount of space on your drive, the most useful thing you can do is plan. Make a workflow for yourself, just a list of when you do what with your documents. Figure out when you are done with them and when you can archive them off.
Then think about downloads. Your downloads folder already has too many files in it and because you haven't looked in a year, you can't easily tell now what's important and what isn't.
So plan to delete or archive every download after you've downloaded it.
And if this all seems like too much trouble, it is — but you can get Hazel to help. Hazel is a reason to buy a Mac, it's that good and useful. It monitors any folder you tell it to, and then it takes action on what it finds.
We have Hazel monitor our desktop for invoices which it archives off for us after a day. After a month, Hazel will collect up all the images we've created and not only move them to an external archive but rename and sort them to make it easy to find one later.
Archive or delete
There's genuinely no question. If you have a Mac with a small drive then you are going to have to be conscious of what you Save and where you save it.
Yet if our Macs today come with smaller drives than we're used to, they're fantastically faster. If you move from an old iMac to a new Mac mini, well, you'll likely miss the screen as well as the storage space, but you'd never go back either.
Keep up with AppleInsider by downloading the AppleInsider app for iOS, and follow us on YouTube, Twitter @appleinsider and Facebook for live, late-breaking coverage. You can also check out our official Instagram account for exclusive photos.
 William Gallagher
William Gallagher
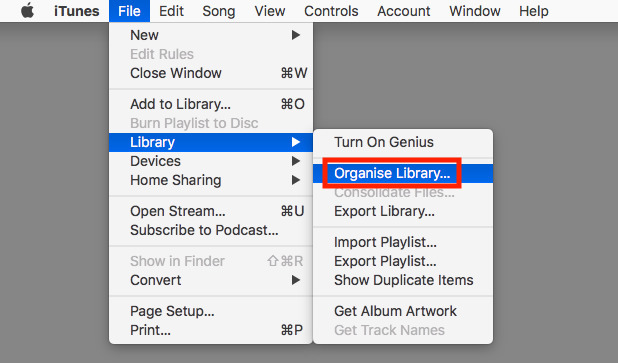
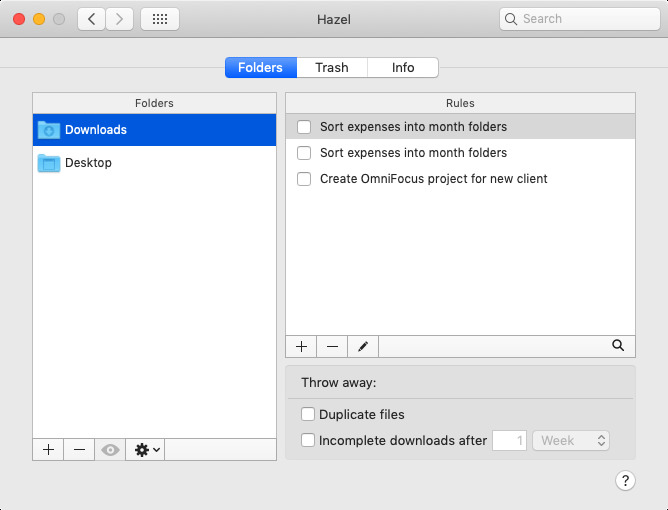












 Malcolm Owen
Malcolm Owen
 Amber Neely
Amber Neely

 Marko Zivkovic
Marko Zivkovic

 Andrew Orr
Andrew Orr








