Please share all your favourite tips, tricks and techniques for harnessing the power, panache and pulchritude of Windows 10. (Apologies, Jack, for my ineluctable tendency to alliterate.) FlintyMcQwerty
Last week’s answer provoked a lot of discussion about Windows 10. I can’t do anything about the more hysterical complaints but many issues can be resolved by spending a few minutes in the settings app. I’m therefore accepting FlintyMcQwerty’s invitation to explain a few of them.
The one thing you have to accept is that Windows 10, like Windows 8, has two applications programming interfaces, and both are required to meet the needs of a changing world. There’s an old API for traditional programs run with a mouse, and a new one for finger-friendly apps that work on touchscreen tablets and convertibles.
Tens of millions of us are already using Windows 10 devices with touchscreens and we may well become the majority. However, “modern” apps are now opened, resized and closed in exactly the same way as traditional programs and they work perfectly well with mice, so why complain about them? It’s not a fundamental change like the one from character-based MS-DOS to graphical Windows.
In fact, anyone who learned how to use Windows 95 when it came out should have no problem running Windows 10 today. The basic elements of a Start menu, a taskbar and clickable icons haven’t changed, even if the implementations look a little different.
1 Use the taskbar
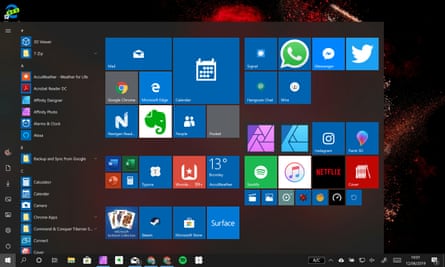
The quickest and easiest way to run programs in Windows 10 is to pin them to the taskbar, where they are very visible and only a click away. You should have at least nine of your most-used programs pinned because you can run them by pressing the shortcut combination of the Windows Key plus a number. WinKey-5 will run the fifth program in the line with no need to switch to the mouse. Keep the order the same and you’ll soon learn which is which.
There are other ways to run programs you don’t use very often. The hallowed method is to put their icons on the desktop. The modern alternative is to pin the program’s icon to the Start menu, creating a Live Tile, which is mainly an icon in a box. The advantages are that it’s bigger and much easier to hit; it’s not cluttering up your desktop and it’s not buried at the bottom of a long menu.
Remove all the tiles you don’t want (right-click and select “unpin from Start”), resize the panel and group the tiles you need at the top. After that, you can run programs quickly by hitting the Windows key to open the Start menu, then clicking a tile. This is much easier than scrolling down the Start menu, especially when many programs are in sub-menus.
2 Quick access to files
One reader missed the “jump list”, which provided Start menu access to recently used files in Windows 7. They have not gone away. First, you get a jump list of recently used files by right-clicking an icon on the taskbar. Second, there’s a list of 20 recently used files in the “quick access” panel in file explorer. Third, the new task view provides access to the hundreds you may have used over the past few days.
If your file explorer shows default folders such as documents and pictures, you can scroll up to find the “quick access” section, which has bookmarks for files and folders. If you want to get to a folder very quickly, right-click it and select “pin to quick access” to bookmark it. (Another option is “pin to Start”.)
To change the default setting, open file explorer, go to the view tab, and click the down-arrow, under options on the far right. Next, select “change folder and search options” from the drop-down menu. The top line of the resulting panel says “open file explorer to:”, and you can choose either “this PC” or “quick access”.
3 Try task view
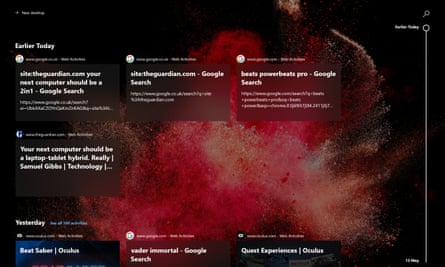
There’s an even easier way to return to something you were doing earlier: click its thumbnail image in Windows 10’s task view, aka timeline. You can call up the task view by clicking its white icon, which is next to the search box on the taskbar, or by pressing WinKey+Tab.
Task view saves time-stamped thumbnails of files you have used recently. It’s usually easier to recognise and click a thumbnail than to pick a file name from a text menu.
Scroll to the bottom of the task view for the option to store up to 30 days of activity online, rather than on your PC. This also lets you continue an activity on a different device. However, it may involve a loss of privacy, even if only Microsoft’s AI reads your data to make suggestions.
To clear or manage your data, go to the privacy section of the settings (cogwheel) app and click “activity history”. This page has tick boxes for “store my activity history on this device” and “send my activity history to Microsoft”.
4 Virtual desktops
Task view also lets you have multiple virtual desktops in Windows 10, simply by clicking “new desktop”. You can set up different desktops for different scenarios: one for work, one for email and one for social networking, for example. You can move rapidly between desktops by holding down Ctrl-WinKey and pressing a left or right arrow key, rather than going back to task view.
Every virtual desktop has the same taskbar, icons and wallpaper but it’s cheaper than buying three or four monitors.
5 Cloud clipboard
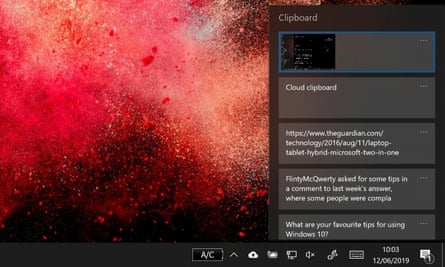
Everybody uses a clipboard to copy something from one application and paste it into something else, usually by using Ctrl-C (copy) and Ctrl-V (paste). Windows 10’s clipboard has the option to store its history in the cloud. Now you can re-paste items you copied earlier, pin items you paste often, and copy things on one device and paste them on a different device. As with task view, there are privacy implications. However, you can control what’s allowed and clear your clipboard data from the clipboard page in the “system” section of the settings app.
The cloud clipboard uses WinKey-V to paste, instead of Ctrl-V. Sadly, it doesn’t have the “smart paste” features that you get with Ctrl-Alt-V in Microsoft Word.
6 Mousewheel scrolling
You can have lots of different windows from different applications on screen at the same time but only one of them is “active”. However, it’s really useful to be able to scroll texts in background windows without having to click in them to make them active. To turn this feature on, go to the devices section in the settings app and open the mouse page. The last item is “scroll inactive windows when I hover over them”. Simply set the switch to on.
7 Tame notifications (and ads)
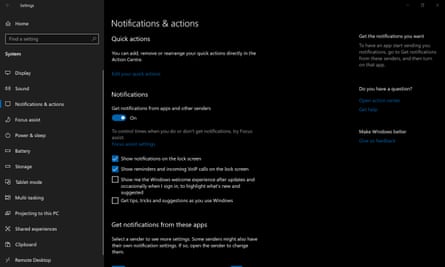
Notifications are interruptions and Windows 10 makes it easy to avoid most of them. Go to the system section of the settings app and select the “notifications & actions” page. You can turn off “the Windows welcome experience after updates” and Microsoft’s “tips, tricks and suggestions as you use Windows”. You can also go through all the apps that can send notifications and turn off the ones you don’t want to hear from, including “suggested”. Clicking an app’s icon provides fine tuning. You can allow text but turn off sounds, for example.
You can also eliminate more suggestions from the personalisation section. Go to the lock-screen page to turn off “get fun facts, tips, and more from Windows and Cortana on your lock screen”. Go to the Start page to turn off “show suggestions occasionally in Start”.
Also, if you don’t have Microsoft Office installed, it may be suggested. Do you have a program called Get Office in Your Start Menu? If so, you can right-click it and select “uninstall”.
Maybe at least one of these tips will save you from getting stressed about something you can fix. As Benjamin Franklin said: “An ounce of prevention is worth a pound of cure.”
Have you got a question? Email it to Ask.Jack@theguardian.com

Comments (…)
Sign in or create your Guardian account to join the discussion