How to cope with just 128GB of SSD storage on your Mac mini or MacBook
Only Apple recommends buying its Macs with 128GB of SSD storage, because only Apple is trying to hit a price point. Everyone else — including us — will tell you that you need more, but nobody really tells you why. Here's why small SSDs are a problem, and what you can do.
It doesn't matter what anyone tells you, if you're buying a Mac on a budget then you are at least going to consider getting one that comes with only 128GB SSD storage. Maybe your budget is such that you have no other choice, but certainly you balk at spending another $200, $400 or more on increasing the storage.
Balk away, but do get that larger internal storage. If you can physically get enough cash together, go for the 256GB option as an absolute minimum. If you're not convinced, here's why you need it. And if you have already bought a 128GB machine, here's how to cope.
It's not enough
Yes, you're just writing the odd screenplay and doing some emailing. It's hard to imagine that work taking up an entire 128GB space — but then you don't get the entire space.
You lose a certain amount to macOS, and, incidentally, you'll temporarily lose much more whenever the Mac needs to update this to the next version.
Then you have to have apps and they add up. Microsoft Word on its own is over 2GB in size, for instance, but it's not an app's filesize that'll really kill you. It's the temporary space they all use while you're working. Image editors, for instance, will eat up gigabytes of temporary storage.
And that's not storage that can be managed in iCloud.
If you go below 5GB free on your SSD, macOS will nag you every few minutes, and recommend that you use iCloud to manage your files. There's a lot to be said for it, but it doesn't entirely solve the problem, it costs money to get enough space, and it can be supremely frustrating.
While Apple's Desktop & Documents feature is supposed to store your less-often used documents in iCloud, in practice when you're running out of space, it will move anything.
What's more, the Finder knows it's been moved to iCloud, but not all apps understand that and instead they think it's gone. There is little as scary as an app telling you that your most crucial document is missing.
Keep this clear frequently
Aim to leave 20GB free space on your Mac's SSD. That's enough to keep you out of the nagging zone even if you're working on images.
To keep that much clear, there are many, many things you can do. And fortunately there are ways to automate it so that you don't have to keep doing it or to keep wondering where your files are.
Start with the basics. Don't keep anything you don't need to. That downloads folder, for instance, is packed with items you've dealt with, that you don't need, or that you can download again if you ever want to. So trash them.
You can do that manually, and you will do it manually when you're really pushed for space, but you can also get your Mac to do it. Choose the Finder menu, click on Preferences, and then on Advanced.
Tick to have the Mac automatically delete items after 30 days.
Next, delete temporary files like screenshots. If you take a lot of these, you find they all land on your desktop and they're not huge, but they add up. When you're done with them, throw 'em in the trash.
Apps
This one might surprise you. Quit apps that you're not using. So many apps use temporary space and, at least in theory, that stops when you quit the app.
Apple's Photos app also keeps a Recently Deleted folder. Go into that and tell it to delete everything. Certain video apps like Final Cut Pro X has a Move to Trash which does delete media, but doesn't always appear to put it in your regular trash.
Find the app's own empty trash option, if it has one, and quit it if it doesn't. Quit it anyway, and you'll reclaim some temporary storage space.
You should also restart your Mac occasionally, as that'll clear up more temporary storage space that hasn't been returned to macOS properly.
There are also caches that you can find in your hidden Library folder and you could delete those, but Apple hides that folder for a reason. We'd avoid diving in there and deleting everything we see.
Instead, we'd look to make bigger savings in space, such as exploiting how apps do not have to live in your Applications folder. They don't even have to be on the main startup drive.
You can plug in other, external drives and move your apps over to them.
External drives
Ideally, you should have a network attached storage device that lets you have multiple external drives, all backed up and all available across your network. However, if you had to buy the cheapest Mac possible, then you're probably not in the market for a NAS which, enclosure alone, can cost more than that Mac mini.
You may not be in the market for any external drive, but for under $100 you can get a 2TB hard drive. For between $100-$150, you can get between 4TB and 8TB. It's a lot more space for your money than you could get internally in your Mac.
That's still not a great solution if your 128GB SSD machine is a MacBook Air, but it is possible to dock that to your drives when you're at home or at your office. Have Keyboard Maestro automatically mount when your Mac wakes or, more crucially, dismount a drive when it goes to sleep.
And if you have a Mac mini, external drives could be ideal.
Try to get a small external SSD, too. It'll cost you from $80 and up, but you should be able to get an SSD that's larger than your internal drive.
In that case, use it for both backup and extra storage. Get Carbon Copy Cloner to duplicate your external drive on that external SSD, and then separately set up folders on it that you use manually.
You can create a separate Applications folder on that external SSD, and drag many of your larger applications to it. Not every app will work when launched from outside the Applications folder, but most will.
Just make sure that you re-add them to your Dock after you've moved them, or the Dock will simply complain that they don't exist.
Plan working storage
If you can buy external drives or if you have any old ones around your house, you can spread the load across them all — if you plan carefully.
There is no point keeping your most important work files anywhere but on the Mac's internal drive.
However, you can tell many apps to use these external drives for their temporary storage. Certain image editors like Pixelmator Pro won't let you do that, but video ones like Final Cut Pro X will. And video editors use up an enormous amount of storage space while you're working.
External storage, especially on hard drives instead of SSD, will be slower than your internal drive. But it'll work, and you don't have the room to be fussy.
Plan archive storage
Then you can also make some decisions about files that you're no longer working on. If you finish a job and you are certain that you cannot ever need its files and documents again, you could delete them.
That's the hardest thing to do, though, and the one that is most likely to bite you in the ass.
So instead of deleting them, move your documents to an archive — on an external drive.
Every day or every week, or whenever you're up against it for space, move all your files that are over, say, a month old and drag them to your archive.
Just make sure that you also have some separate backup system. If your important document is on an external drive instead of an internal one, it's still not as safe as if you also have it backed up somewhere.
You'll never do it
The trouble with this idea of moving documents around yourself is that you'll never do it. You will never remember to religiously move old documents over to your archive. And when your Mac is constantly nagging that you're running low on space, you won't easily know what documents can be archived.
So don't do it. Get something to do it for you automatically.
Use the file and folder management app Hazel. Tell it to move all your files and folders that are over a month old, and it will do it. All the time. Hazel watches your Mac and acts on triggers that you tell it to, such as spotting that a document was created so many days ago.
Hazel can then delete items, copy them, move them to other folders and so on.
It's even got a special section for dealing with the Trash which is far more fine-grained than the feature in macOS. Using Hazel, you can decide to have the trash empty itself every day, if you want.
And Hazel can also automatically trash items in your downloads folder that are old, too.
There are also software options for figuring out what's taking up all your space and while it's not the prettiest or the easiest to understand, we recommend the free OmniDiskSweeper for being comprehensive and fast.
Or specifically for finding duplicate files, there's Gemini, which you can get as part of Setapp.
It's an overhead
Yes, most apps cost money, and definitely so do external drives. When you're on a tight budget, of course these things can be too much.
Yet since there are all these tools, tips and methods for dealing with small storage space, the real reason it's such a problem is how much it takes out of you.
That notification that you're running out of space will drive you spare. The way you might have, for instance, a subscription to Adobe Creative Cloud but you don't have the room to download more than one app at a time, is going to make you weep.
Once you've been through all of this space-saving, though, and you find that your Mac says you've got 20GB free space, you'll feel like you've won a lottery.
Keep up with AppleInsider by downloading the AppleInsider app for iOS, and follow us on YouTube, Twitter @appleinsider and Facebook for live, late-breaking coverage. You can also check out our official Instagram account for exclusive photos.
 William Gallagher
William Gallagher
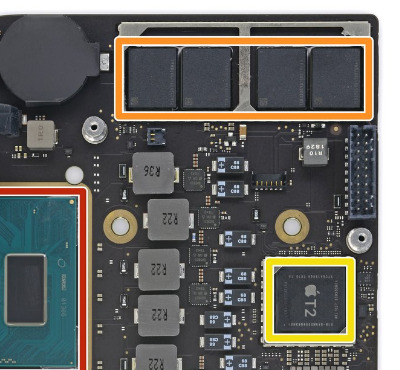
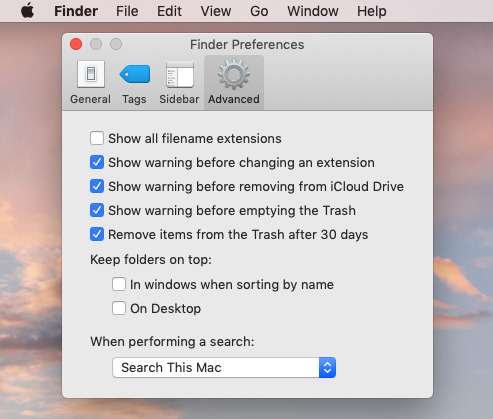
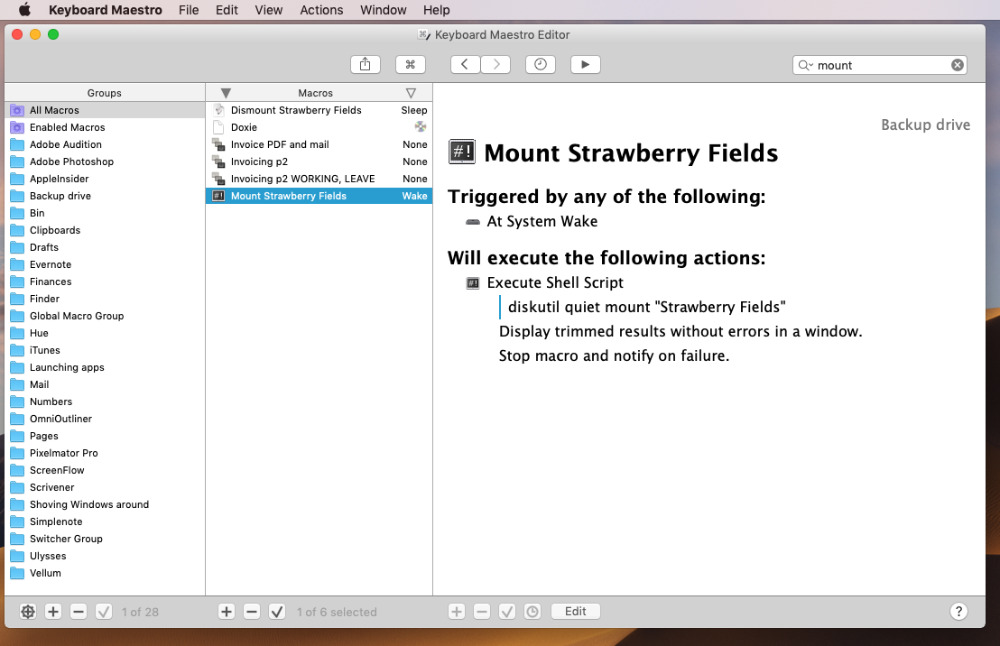
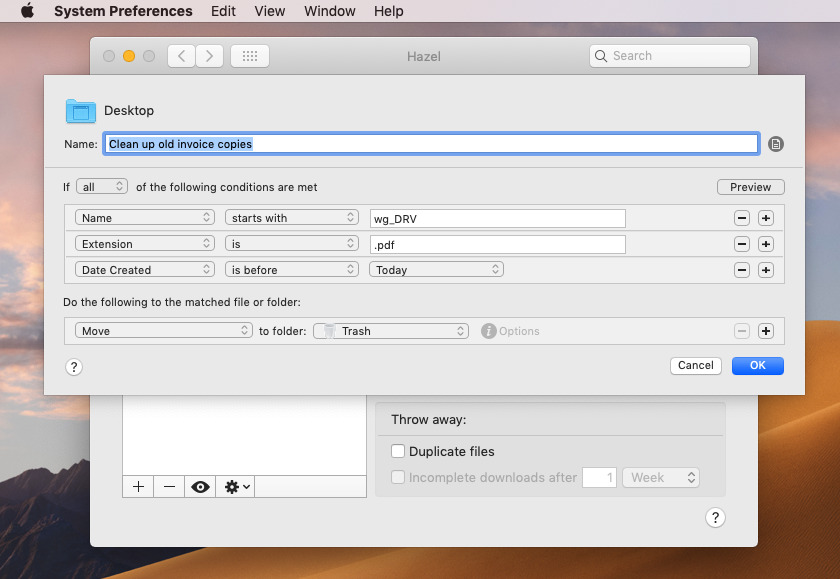
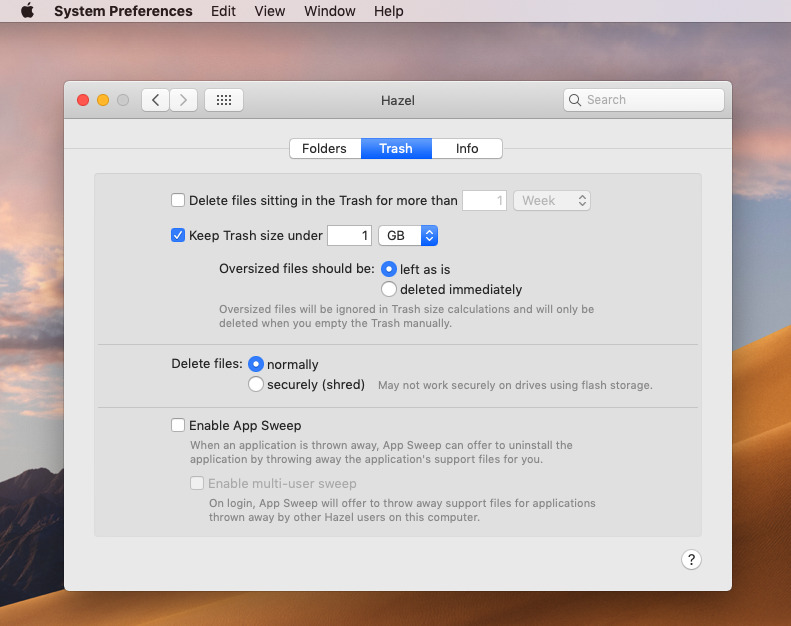
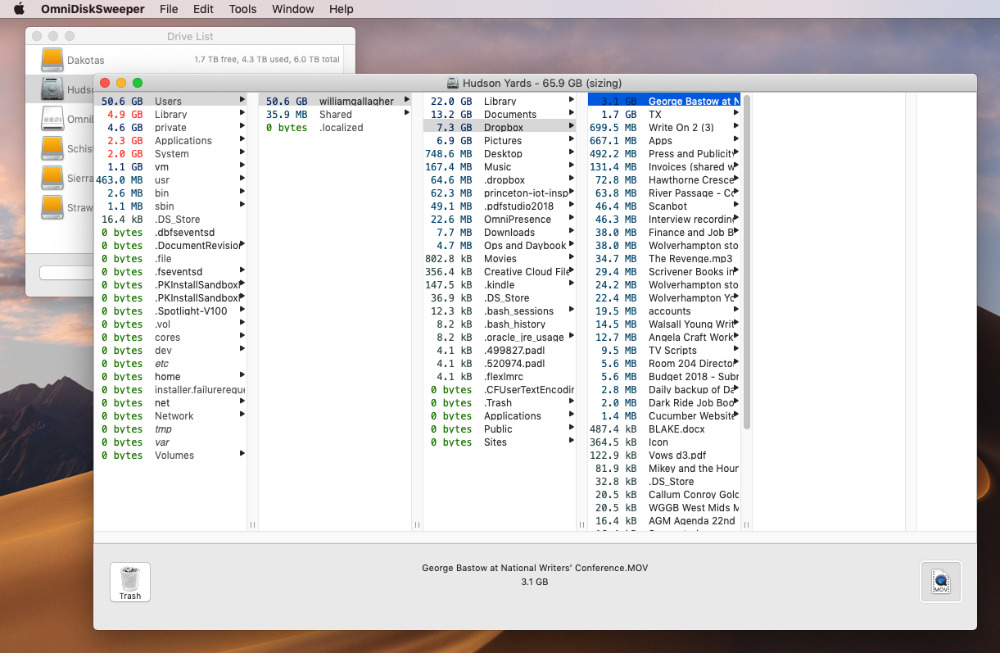











 William Gallagher and Mike Wuerthele
William Gallagher and Mike Wuerthele
 Christine McKee
Christine McKee

 Malcolm Owen
Malcolm Owen
 Marko Zivkovic
Marko Zivkovic


 Wesley Hilliard
Wesley Hilliard






