How to stop getting the 'Storage Full' message on your iPhone
When you get this warning message about your iPhone being almost or entirely full, take these steps to free up the most space in the quickest time.
One of the two easiest ways to prevent seeing the 'Storage Almost Full' warning notification on your iPhone is to just not save so much stuff on it. If you are getting this a lot and it is interfering with your day-to-day use then you should consider getting a higher-capacity model the next time you buy an iPhone — but that doesn't help you now.
Right now, when space is this tight and of course you need to do something with your iPhone, you have to take emergency steps and delete anything you can.
The first thing you must do is to backup your iPhone. We're going to be deleting things en masse, and it'll be photos and videos and documents you can't ever get back. So, have a backup for safety's sake.
Strange days
When your iPhone is insanely low on storage space, peculiar things happen. With no room for temporary files, your device slows down and struggles to cope with tasks.
So while you wouldn't be surprised that a video stops recording when it runs out of space, for instance, you can also find that the last couple of minutes of footage are jumpy with dropped frames.
When it's this tight for space, everything you do takes longer — including anything that will free up some room.
To clear space the fastest way possible, then, put the phone down and pick up a Mac. Even if you've not switched on iCloud Drive, you're likely to be using iCloud for photos, videos, mail and more.
Log on to icloud.com in a browser and click on the Photos app.
Quick wins
To clear the most space in the shortest time, go to the Media Types album and click on Videos.
You are likely to see a lot of videos there that you've accrued over the years — we found ones going back a decade — and maybe you can delete some.
Each video has a duration on it, so you could tap to watch a bit of the longest ones. If you know you don't want them, or better yet you are certain they exist somewhere else, you could delete them.
Click to select them, then tap the delete icon and confirm that you want to erase it. Then when that's done, go to the Recently Deleted album right there in your browser. Select the same video, press Delete again and it will be removed from iCloud right away.
One important thing, though. Even when you've done this on iCloud.com, you will find that your iPhone deletes the same videos — but puts them in its own Recently Deleted folder. You'll have to go into that on your iPhone and delete yet again.
If you can, it'd be better to download the videos from iCloud.com to your Mac and make backups before you delete anything. The good news is that you can select many items at once — up to 1,000 — and download them all.
The bad news is that while you'll get the video safely stored on your Mac at full resolution, it will be a new file which means it'll have today as the created and modified dates. You'll lose all the data about when it was really recorded.
That information is there in iCloud.com, though, right above every video. So you could copy down those details. When you export, iCloud.com does appear to ask you what you want the file to be called so in theory you could rename it "Housewarming Video January 20 1999", but in practice iCloud ignores that completely.
It will save the video as whatever filename it is. But you can at least save it to a folder that you name whatever you need.
Photo finish
When you've got videos out of the way, check your storage. With luck, you've got enough room now to do what you need. And if you're not in luck, you could go do the same export and delete in iCloud.com for still images.
That's going to be a bigger pain, though, because it's likely that you have many, many, many more photos.
There are some more fairly quick wins, though, and this time you do them on your iPhone.
Open the Photos app and scroll down to Bursts. These are the images that look like a single photo but are really two, ten or fifty images that were taken extremely rapidly, one after another. Your iPhone has picked which it thinks its the best, but you can change that — and you can delete all of the others.
Tap on any Burst image to open it. Above the photo, you'll see the word Burst followed by how many separate photos are in this set. Then you'll see one of the images, and at the bottom of the screen there's a Select button.
Tap that and you'll see a film strip with a triangular icon at the top and a gray dot at the bottom.
The gray dot marks the current image, the one of the burst that the iPhone thinks is best. Swipe left and right to look at the different images, and the triangle will indicate which one you're looking at now.
Tap on the one or more best images in the set, and then tap Done. Your iPhone will ask if you want to Keep Everything, or just the ones you've now marked. Take your pick, and the rest will be deleted.
Emergency measures
This all works and it is the quickest way to clear off some space when you need it. The ideal is to avoid getting into this position in the first place, but when you're on a small iPhone or iPod touch, that can be extremely hard.
This is why Apple has long been criticized for how it sold devices with 8GB and 16GB long after those became an impractical small size. And it's why Apple's being criticized for its miserly 5GB free iCloud space.
You can't do much about Apple's choices, other than give the company more money. But, you can be judicious about what you save to your iPhone and you can take steps to create room in a hurry.
Keep up with AppleInsider by downloading the AppleInsider app for iOS, and follow us on YouTube, Twitter @appleinsider and Facebook for live, late-breaking coverage. You can also check out our official Instagram account for exclusive photos.
 William Gallagher
William Gallagher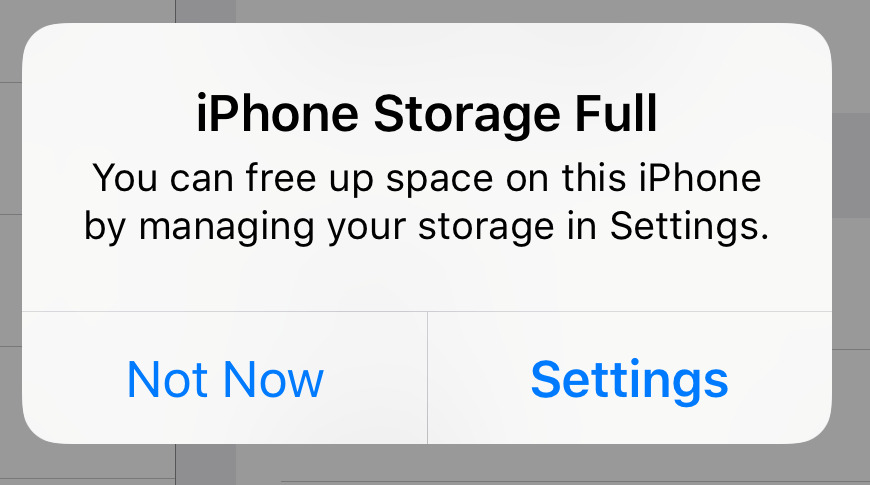
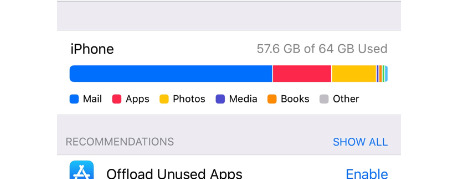
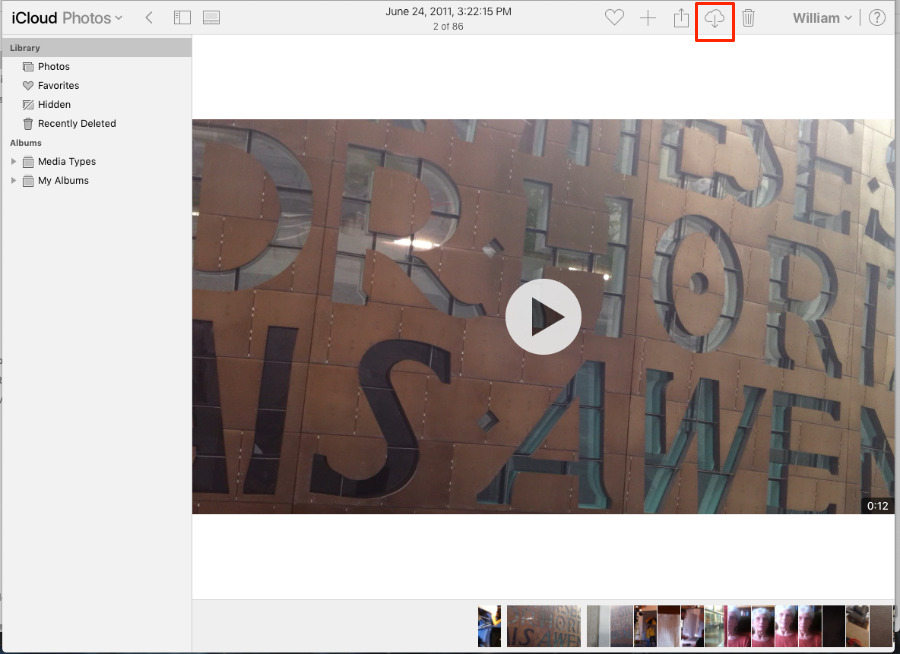
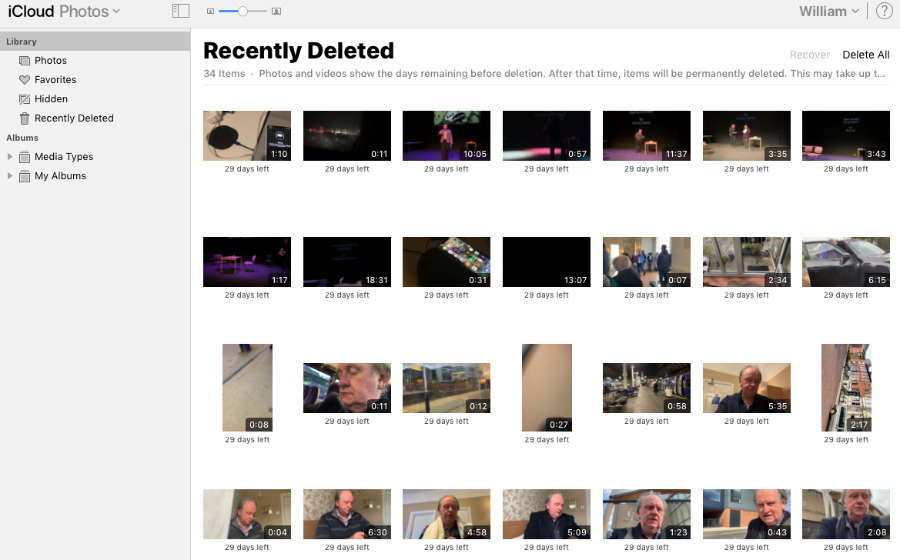










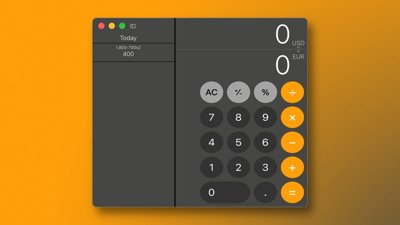
 Marko Zivkovic
Marko Zivkovic
 Amber Neely
Amber Neely
 Christine McKee
Christine McKee
 Malcolm Owen
Malcolm Owen
 Mike Wuerthele and Malcolm Owen
Mike Wuerthele and Malcolm Owen










