How to upload music to Apple Music with a Mac
If you've ever wondered how to get Apple Music tracks from your Mac to your iPhone, iPad, or iPod touch, or upload your own tracks, we've got a handy guide that teaches you how to do it, and sync it to your favorite devices.
The process is simple, with Apple's iCloud infrastructure doing most of the work. Adding your own tunes to the Music app for local playback can be as simple as dragging the tracks into the app's window, and waiting if you want them to be streaming tracks. However, you can also select folders for input, manually.
How to add songs to Apple Music on a Mac
- Open Music
- Click File
- Click Import
- Locate the file or folder you wish to import
- Click Open
You can hit also command O while in Music to bring up the file browser for importing.
If you select a folder, it will add all relevant files to your Music library. This method is especially useful if you purchase music through music marketplaces like Bandcamp or directly from the artists themselves.
But, be careful with this. If you have tracks and albums that are tagged the same as what Apple has stored, then it will use Apple's version of the tracks. We'll be discussing manual media tagging at a later date.
After some time, which depends on your bandwidth and the like, this music will upload itself to your Apple Music account, and will ultimately populate across all of your devices if you're an Apple Music or iTunes Music Match subscriber. This can take a long time, sometimes days.
If you don't want to wait for the upload to iCloud and the sync back to your device, you can do this manually, and put the music on your device directly. Once you have the music imported into your Music app on your Mac, it just takes a few additional steps to sync the files locally to your iPhone, iPad, or iPod touch.
Make sure you have a cable that will allow you to connect your device to your Mac before you get started.
How to sync your Apple Music library to your iPhone, iPad, or iPod touch with a Lightning cable
- Connect your device to your Mac
- Open Finder
- Select your device in the Finder sidebar
- Select Music
- Select Sync Music onto (device name)
- Choose either Entire Music Library or Selected playlists, artists, albums, and genres
- Click Apply
If you would like to enable Wi-Fi syncing, follow the steps below. Wi-Fi syncing allows your device to sync with your Mac when it is on the same Wi-Fi network.
How to sync your Apple Music library to your iPhone, iPad, or iPod touch via Wi-Fi
- Connect your device to your Mac
- Open Finder
- Select your device in the Finder sidebar
- Select General
- Check Show this (device) when on Wi-Fi
- Select Apply
 Amber Neely
Amber Neely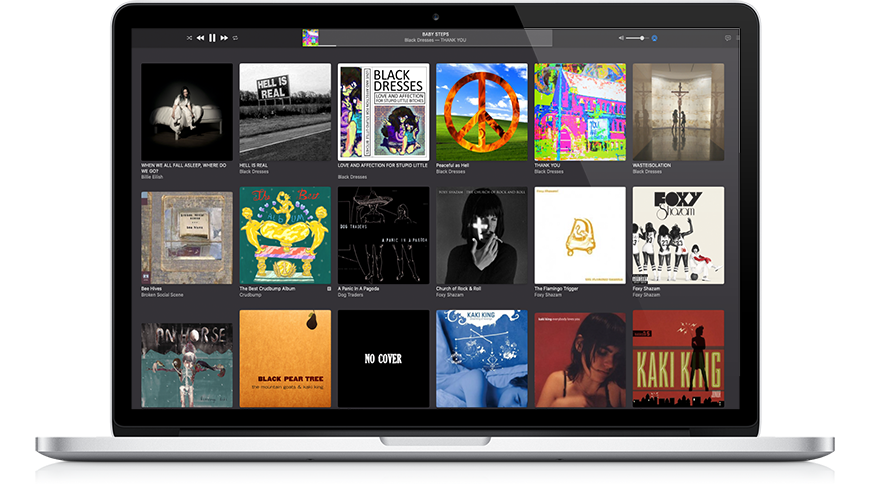
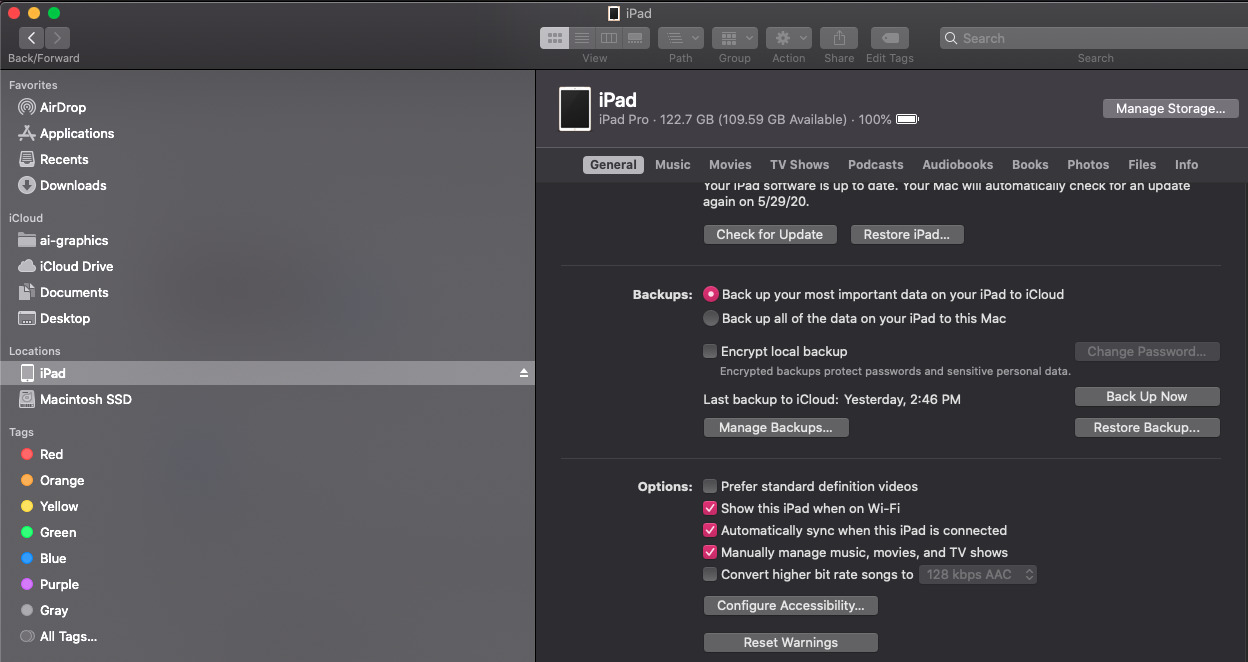











 Charles Martin
Charles Martin
 Malcolm Owen
Malcolm Owen
 William Gallagher and Mike Wuerthele
William Gallagher and Mike Wuerthele
 Christine McKee
Christine McKee
 William Gallagher
William Gallagher

 Marko Zivkovic
Marko Zivkovic







